Set Programs to Run Automatically at Windows Startup
Some programs give the option in installation wizard to run it at Windows startup. If you choose to run it at Windows Startup, the application will be executed every time the computer starts. But what about that if you want to run a program that has no such option to start at Windows startup?
Say, you want to run Mozilla Firefox after the very starting of your computer. Mozilla Firefox does not provide such option. So you have to manually set your Windows to run Firefox at the startup.
You can do that concern in two ways.
Procedure #1. In all version of Windows, there is a folder Startup containing the application shortcuts which will be run at the startup of Windows. So if you put any application shortcut in that folder, the application will run automatically after starting your computer.
The location of the Startup folder
1. In Windows XP: C: > Documents and Settings > User name > Start Menu > Programs > Startup
2. In Windows Vista: C: > Users > User Name > Start menu > Programs > Startup
3. In Windows 7: C: > Users > User Name > Start menu > Programs > Startup
Once you navigate to that folder, copy the application shortcut and paste it in that folder.
You can find the shortcut from Desktop or any where else in your computer. But some time the shortcut may not be available on desktop depending on application software. In that case, you can find the program path from the installation folder in the system drive. For instance, the installation folder of Mozilla Firefox in Windows 7 and XP is
C: > Program Files > Mozilla Firefox > firefox.exe
Procedure #2: You can also set a program or executive file to be run at the startup by editing the registry. Here is the step by step instructions of how to run a program or executive file at the startup by editing the registry in Windows.
Press Win + R and type “regedit” without the quotes to open the registry editor.
In the registry editor, navigate to the following location
HKEY_LOCAL_MACHINE > SOFTWARE > Microsoft > Windows > CurrentVersion > Run
Right click at the right pane and select New > String Value to create a new value.
Wisely give a name of that value according to the name of the program that you want to run at startup.
Now, right-click on the newly created string value and choose to Modify.
Put the executive file path** of the application under the Value data field. Click OK. restarting the computer to see the result.
** If the program needs installation and if it is already installed in your computer then you can find the executive file location of the application from the application shortcut. Right-click on the shortcut icon then select Properties to get the path.
Some applications do not need installation. In that case, just put the path of the location of the application file.
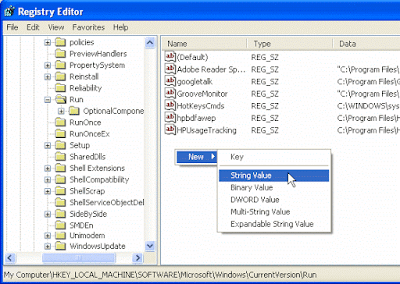


0 comments:
Post a Comment